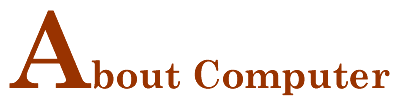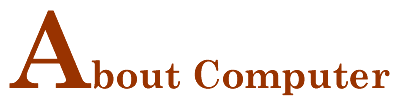| Computer nowadays becomes
one of the necessities of human life. Computers are use for media
creation, workstation, publishing, intensive gaming, recording music
and making Flash movies. checking emails, surfing the web, and word
processing, video editing, drafting emails and conducting your online
banking, handling business online and etc.
Below are the things you consider before you make a purchase.
1. Determine your needs!
Laptops
| |
Laptops are usually use when you take your work along with you.
Laptops are meant to be easily portable and typically more expensive
than desktop computers but keep in mind that you’re getting
a monitor, keyboard, mouse and PC in a single, portable package. |
Desktops
| |
Desktops are usually for family and office use and cheaper than
laptops. Desktops can be easily upgraded without replacing the whole
machine because they are built to accommodate a variety of components
and can be easily customized. |
2. Determine the speed of the Processor and the size of RAM
Computer with high processor speed and large memory unit
has a higher speed of computing and processing
performance.
Processors
| |
The Processor is the brain of your computer. In general, the faster
the better. Processor speeds are measured in gigahertz (GHz) and
as of this writing, the fastest models available operate at about
4 GHz or more. Entry-level machines start at about 1.5 GHz and are
more than adequate for web surfing, email and word processing. If
you see a computer with a processor that has a speed specified in
megahertz (MHz), steer clear -- these are older models.
Processor choices are a bit more difficult now then they were before.
It is still really a choice between an AMD and an Intel processor.
But Intel processors are currently faster and more efficient than
the offering from AMD. But, going with AMD may save you some money
and this is where the choice depends on your budget. |
Memory
| |
Memory or RAM is the temporary working memory that your computer
uses to perform calculations and manipulate files. When you open
a document, it is copied from the hard drive into RAM. As you and
your word processor work on the file, the modified copy exists only
in RAM. When you save the file, it is copied from RAM back to the
hard drive, or permanent storage. And as with CPU power, the more
RAM you have, the better your computer will perform. |
| |
Most desktop computers now use a type of memory called DDR2. Some
high performance ones might use DDR3, but this is quite expensive.
Avoid systems using the older DDR memory standard. In terms of amount,
it is best to have at least 1GB of memory in the system and preferably
2GB. Memory speeds can impact performance as well. The faster the
memory, the better the performance should be. When buying memory,
try to buy as few DIMMs as possible to allow for future memory upgrades
if needed |
.
3. Determine the storage size
Hard drives
| |
The hard drive is your permanent file storage. All of your personal
files, such as word processor documents, photos, music, and emails
are stored here, in addition to software packages and the operating
system. Most new PC's come with a hard drive that's 80 gigabytes
(GB) or larger.
Hard drives really boil down to size and speed. The larger the drive
and the faster, the better the performance and capacity. In a desktop,
it is best to have at least 250GB or more of storage space these
days. In terms of speed, they are pretty much all running at 7200rpm
now. A few high performance 10,000rpm drives are available. Most
drives use the Serial ATA interface now for ease of installation.
Performance wise, there is little difference still between Serial
ATA and the older IDE standards.
|
4. Determine the quality and speed of display
Display Monitors
| |
There are three options in choosing display monitor.
The first is the standard CRT monitor, which is a tube-based,
traditional looking unit. They’re big and they’re heavy,
but they
have great picture quality and are typically value-priced. The
second choice is the LCD. LCDs are generally higher priced than
CRT monitors, especially if you want top-notch performance, but
these flat panel displays are chic, lightweight and take up very
little room on your desk. Another option to consider—especially
if you’re running a Windows Media Center operating system—is
a plasma or LCD television that can interface with your computer.
This is obviously the most expensive route, but you’ll be
able to watch movies and television with a high quality picture,
and at the same time have the ability to compute from your easy
chair. |
Video Cards
| |
Video card technology seems to change every three to six months.
If you aren't really doing any 3D graphics at all, then integrated
graphics may be just fine. Beyond this, there are a wide selection
of cards. Things to consider include performance, the amount of
memory on the card, output connectors and the version of Direct
X supported. Those looking to do any gaming should really consider
a Direct X 10 card with at least 256MB of memory onboard. Pretty
much all new systems will use the PCI-Express graphics standard. |
5. Determine Additional Drives you need: CD-ROM, DVD-ROM, CD recorder,
Zip.
| |
A DVD-rewritable (DVDRW) drive is essential today for making backups
and drive images should you find the need to restore your system.
A DVDRW drive will allow you to burn to almost any type of writable
DVD media (DVDR, DVDRW) and erase DVDRW discs and use them over
again.
Most systems sold now feature DVD burners, even the budget systems.
It is best to make sure that you get a multiformat DVD burner that
can support both the +R/RW and -R/RW formats. Speeds should be 16x
for the recordable speed. Dual or Double Layer media support is
also a common feature although less likely to be used due to media
cost. If you don't need a DVD burner, try to at least get a CD-RW/DVD
combo drive of 24x recording speed to allow for CD media storage
and DVD playback. Options also include LightScribe or Labelflash
support for burning labels directly to compatible media. |
6. Determine the peripherals and additional hardware.
Keyboard and Mouse
| |
Basic keyboards and mice are both reliable and inexpensive,
however, there are many options if you’d like to upgrade.
For
mobility, you could consider a wireless keyboard and mouse, or if
you spend a lot of time in front of your monitor you might want
to think about an ergonomically designed keyboard. As with many
peripherals, keyboards and mice come in a variety of styles and
colors, so choose something that you like to look at and that feels
good to use. |
Speaker System and Microphones
| |
If you decide to go for something beyond the built-in speakers that
came with your PC, you need to consider how high-tech your sound
needs to be. Believe it or not, you can choose everything from an
average pair of speakers to 2.1, 5.1 or 7.1 surround sound systems.
Keep in mind that you must have a sound card that can support these
higher-end audio configurations. If you’re thinking about
picking up a microphone for your PC, you might want to mull over
the purchase of a Webcam that comes with an integrated microphone. |
Printers
| |
From workhorse single tone laser jet printers to professional digital
photolabs, when it comes to printers, the options are virtually
limitless. Before you invest in a printer, it’s important
to decide
what you’re primarily going to use it for. If you’re
planning to print mostly text documents, a laser jet or an all-in-one
printer/fax machine/scanner might do the trick. If you’re
expecting to print a lot of photographs, you need to determine whether
you’re satisfied with printing small pictures or if you’d
like to print large ones too. |
Modem
| |
The Faster the modems the better. Faster modems are used by Internet
users every day in order to speed up information.
Sound Cards
A sound card (also known as an audio card) is a computer expansion
card that facilitates the input and output of audio signals to/from
a computer under control of computer programs. Typical uses of sound
cards include providing the audio component for multimedia applications
such as music composition, editing video or audio, presentation/education,
and entertainment (games). Many computers have sound capabilities
built in, while others require additional expansion cards to provide
for audio capability. |
7. Decide how many extra internal card slots and disk-drive bays
you'll need in order to allow room for
future expansion
| |
PCI , PCI-E, AGP, and SCSI cards - specifies a computer bus for
attaching peripheral devices to a computer motherboard.. |
8. Decide how many external ports you'll need in order to allow
room for future expansion
External Connectors
| |
Many upgrades and peripherals to computers now connect through external
interfaces instead of internal cards. Check to see how many and
what type of external ports are available on the computer for use
with future peripherals. Look for systems that have both USB 2.0
and IEEE 1394 or FireWire ports. It should have at least six USB
2.0 connectors and one FireWire ports. Many times media card readers
that support various different flash memory cards for peripherals
are also included |
| |
These USB or Firewire external connectors serves as file storage
solutions using Flash drive and memory card. |
9. Determine what pre-installed software you want or need.
| |
Most of the software you need will come pre-installed on your new
PC. Windows comes with Internet Explorer (for web browsing) and
Outlook Express (for email). Many PC systems include a word processor,
such as Microsoft Word, WordPerfect, or OpenOffice. If your computer
doesn't come with any of these, I suggest you purchase Microsoft
Works, which will give you MS Word, a spreadsheet similar to MS
Excel, and other useful programs.
Look for a computer that comes with anti-virus software pre-installed.
If yours doesn't come with any anti-virus package, check with your
Internet service provider to see if they offer anything for free |
10. Choose a computer brand based on quality, price and technical
support
| |
There several computer manufacturer such as Dell, HP (Compaq),
Gateway. Some of them provide a web-based configuration tool for
customizing a PC before you purchase it. This may be a more relaxing
experience than being rushed by a sales representative over the
phone. If there is something you don't understand when configuring
your PC, call that company's sales line for answers. |
11. Know your retailer
| |
The last, but most important aspect in purchasing a computer is
the retailer. Many companies may be cheap, but they cut many corners.
When the time comes you are better off searching for the cheapest
and most reliable retailer. Every component should be tested for
compatibility before it is installed in your computer, resulting
in a reliable, error-free system that can provide you years of happy
computing. |
Choose the length of warranty or service coverage appropriate to
your needs.
|